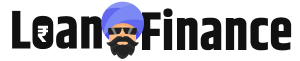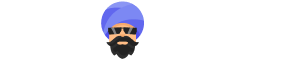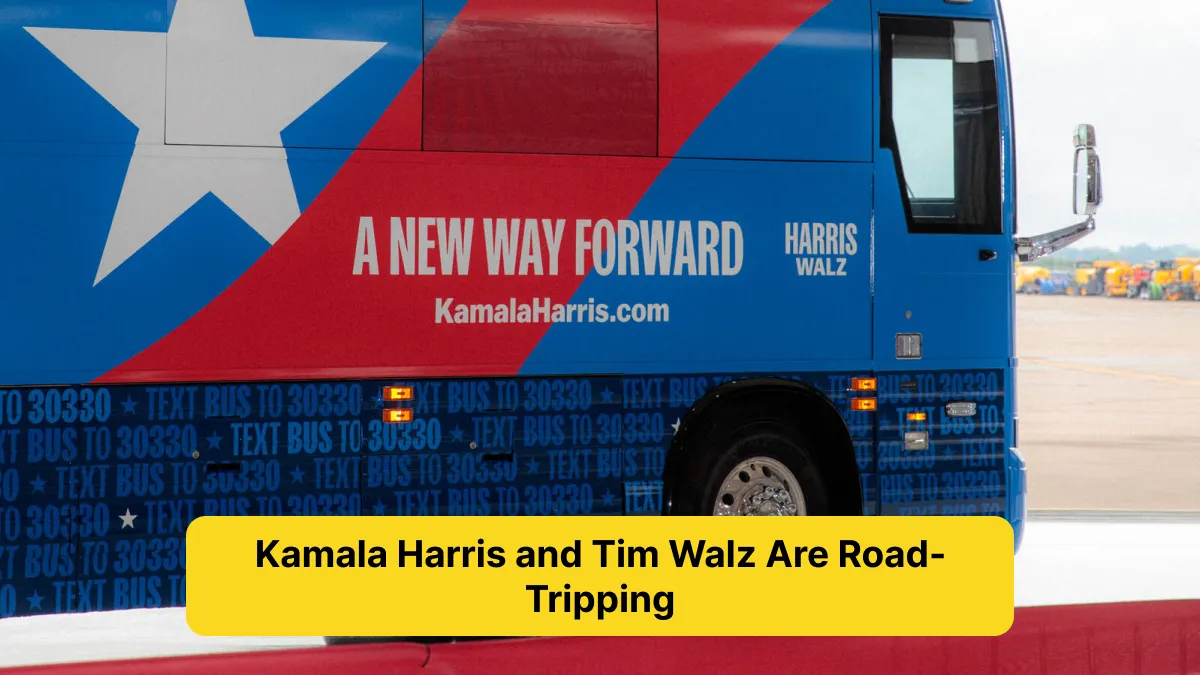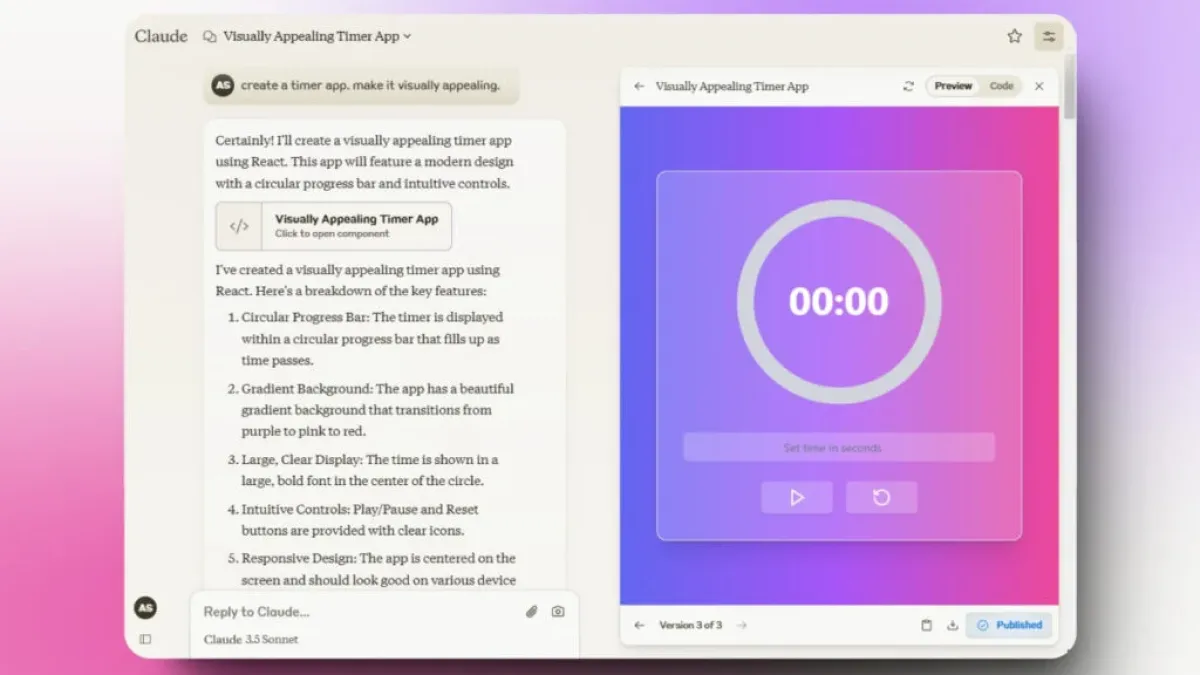Apple TV remote is a sleek device that offers an easy way to control your Apple TV. However, like all electronics, it can sometimes stop working properly. Maybe it’s not responding, or perhaps it’s doing strange things on its own. Before you decide to buy a new one, consider resetting it. This simple step can fix many issues.
In this guide, we’ll walk you through the process of resetting your Apple TV remote. We’ll also cover some additional tips to help you troubleshoot common problems. Whether you have the latest Siri Remote or an older version, we’ve got you covered.
What You Need to Know Before Resetting
Before you begin, it’s important to know that resetting your Apple TV remote will erase any custom settings. This means that after the reset, you’ll need to re-pair it with your Apple TV. However, don’t worry. This process is straightforward and won’t take much time.
Also, make sure that your Apple TV is turned on. You won’t be able to reset the remote if the device is off. If you’re having trouble turning on your Apple TV, try unplugging it from the power source and plugging it back in after a few seconds.
Why Resetting Might Be Necessary
There are several reasons why you might need to reset your Apple TV remote. Here are a few common scenarios:
- Unresponsiveness: Sometimes, the remote stops responding to your commands. This could be due to software glitches or battery issues.
- Lagging: If your remote is slow to respond, a reset might help speed things up.
- Button Problems: Some buttons might stop working altogether. Resetting can often resolve this.
- Pairing Issues: If the remote is no longer paired with your Apple TV, resetting can help you re-establish the connection.
Steps to Reset Your Apple TV Remote
Resetting your Apple TV remote is a simple process, but the steps differ slightly depending on which model you have.
For the Siri Remote (2nd Generation)
The Siri Remote (2nd generation) has a touch-enabled clickpad and was released with the Apple TV 4K (2nd generation) in 2021. Here’s how to reset it:
- Hold Down the Back and Volume Up Buttons: Press and hold the Back (or Menu) and Volume Up buttons simultaneously. Keep holding them down for about 5 seconds.
- Watch for the On-Screen Notification: You should see a message on your TV screen saying that the remote is being reset. Once you see this, release the buttons.
- Wait for the Reset to Complete: The reset process should take only a few seconds. After that, the remote will automatically reconnect to your Apple TV.
For the Older Siri Remote (1st Generation)
The first-generation Siri Remote was released in 2015. It has a glass touch surface at the top. If you have this remote, follow these steps:
- Hold Down the Menu and Volume Up Buttons: Press and hold the Menu and Volume Up buttons at the same time.
- Wait for the Reset Notification: As with the newer model, you should see a message on the screen indicating that the remote is being reset.
- Release the Buttons: Once the message appears, let go of the buttons. The remote will reset and automatically reconnect to your Apple TV.
For the Aluminum or White Apple Remote
If you have an older Apple Remote with aluminum or white plastic design, the process is slightly different:
- Unpair the Remote: First, you need to unpair the remote. On your Apple TV, go to Settings > General > Remotes, and select Unpair Remote.
- Hold Down the Menu and Left Buttons: Press and hold the Menu and Left buttons for 6 seconds.
- Re-pair the Remote: After unpairing, you’ll need to re-pair it. Hold down the Menu and Right buttons for 6 seconds. Your remote should now be reset and ready to use.
Troubleshooting Tips
If resetting the remote doesn’t solve the problem, there might be other issues at play. Here are some tips to help you troubleshoot:
- Check the Batteries: Make sure the batteries in your remote are charged. For the Siri Remote, ensure it’s charged via a Lightning cable. For older models, try replacing the batteries.
- Update Your Apple TV: Sometimes, software issues can cause remote problems. Make sure your Apple TV is running the latest software version by going to Settings > System > Software Updates.
- Restart Your Apple TV: If the remote still isn’t working, try restarting your Apple TV. Unplug it from the power source, wait a few seconds, and plug it back in.
Conclusion
Resetting your Apple TV remote is a quick and easy way to solve many common issues. Whether your remote is unresponsive, lagging, or having button problems, a reset can often bring it back to life. If problems persist, try the troubleshooting tips provided. By following these steps, you should be able to get your remote working smoothly again.
With your remote reset, you can get back to enjoying your favorite shows and movies on Apple TV.